Mastering The Art Of Inserting Arrows In Google Sheets
Google Sheets has become an indispensable tool for many, enabling users to create, manage, and analyze data effectively. One of the useful features that often goes unnoticed is the ability to insert arrows. Whether you're creating a dynamic report, visualizing data trends, or simply enhancing the aesthetic appeal of your spreadsheet, arrows can serve as a valuable addition. This article will guide you through the various methods to insert arrows in Google Sheets, ensuring your data is represented in the most effective way possible.
In today’s fast-paced digital world, visual communication has never been more crucial. Arrows can help direct attention, indicate flow, or show relationships between data points. By learning how to insert arrows in Google Sheets, you can significantly improve your presentations and reports. This guide will cover everything from simple arrow shapes to more complex functionalities, ensuring that you have all the tools at your disposal to create informative and visually appealing sheets.
Whether you are a student, a business professional, or just someone looking to enhance their spreadsheet skills, mastering the technique of inserting arrows can elevate your Google Sheets experience. Read on to discover the various ways you can incorporate arrows into your sheets and the benefits they bring to your data representation.
How Can You Insert Arrows in Google Sheets?
Inserting arrows in Google Sheets can be accomplished through several methods. Here are the primary ways to do it:
- Using the Drawing Tool
- Inserting Arrow Shapes
- Using Unicode Characters
- Utilizing Add-ons
What Are the Steps to Use the Drawing Tool?
The Drawing Tool in Google Sheets is a versatile feature that allows users to create custom shapes, including arrows. Follow these steps:
- Open your Google Sheets document.
- Click on “Insert” in the menu.
- Select “Drawing” from the dropdown menu.
- In the Drawing dialog box, click on the “Line” tool and select the “Arrow” option.
- Draw your arrow in the canvas area and customize it as needed.
- Click “Save and Close” to insert it into the sheet.
Can You Customize Arrow Appearance?
Yes! Once you have inserted an arrow using the Drawing Tool, you can customize its appearance. Here’s how:
- Click on the arrow to select it.
- Use the toolbar that appears to change the color, line weight, or type of arrow.
- You can also resize the arrow by clicking and dragging its corners.
How Do You Insert Arrow Shapes Directly?
Another straightforward method to insert arrows in Google Sheets is to use the built-in shapes feature. Here’s how you can do this:
- Go to the “Insert” menu.
- Click on “Shape” and select “Arrows.”
- Choose the type of arrow you want, then click and drag on the sheet to draw it.
What If You Want to Use Unicode Characters?
Inserting arrows using Unicode characters is an alternative approach that can be particularly useful for text-based representations. Here’s how:
- Navigate to the cell where you want to insert the arrow.
- Use the formula bar to enter Unicode characters. For example, you can type “→” for a right arrow.
- Press Enter to insert it into the cell.
Are There Add-ons for Inserting Arrows?
Yes, there are several third-party add-ons that can enhance your ability to insert arrows in Google Sheets. Some popular options include:
- Lucidchart Diagrams
- Draw.io
To access these add-ons:
- Click on “Extensions” in the menu.
- Select “Add-ons” and then “Get add-ons.”
- Search for the desired add-on and follow the installation prompts.
How Can You Use Arrows to Indicate Trends?
Inserting arrows in your Google Sheets can help indicate trends effectively. Consider the following tips:
- Use upward arrows to show growth or improvement.
- Use downward arrows to indicate decline or loss.
- Color-code arrows to enhance visual impact (e.g., green for positive trends, red for negative).
What Are the Benefits of Using Arrows in Google Sheets?
Utilizing arrows in your spreadsheets provides numerous advantages:
- Improves visual clarity and helps direct attention.
- Enhances the overall presentation of your data.
- Facilitates better understanding of relationships and trends.
- Makes your sheets more engaging and dynamic.
Can You Combine Arrows with Other Features?
Absolutely! Arrows can be combined with other features in Google Sheets to create comprehensive visuals. For example:
- Combine arrows with charts to highlight specific data points.
- Use arrows in conjunction with conditional formatting to draw attention to critical values.
Conclusion: Elevate Your Google Sheets with Arrows
In conclusion, learning how to insert arrows in Google Sheets is a valuable skill that can significantly enhance your data representation. Whether through the Drawing Tool, shapes, Unicode characters, or add-ons, arrows provide a visual element that can make your data more accessible and engaging. With the tips and methods outlined in this article, you’re now equipped to elevate your spreadsheets and communicate your data more effectively. Start experimenting with arrows today and watch as your Google Sheets transform into powerful visual communication tools!
Unveiling The Art Of Stranger Pickup: A Journey Into The Unknown
Inside The Paychecks: How Much Do UFC Referees Make?
Celebrating Love: Happy 22 Anniversary Images

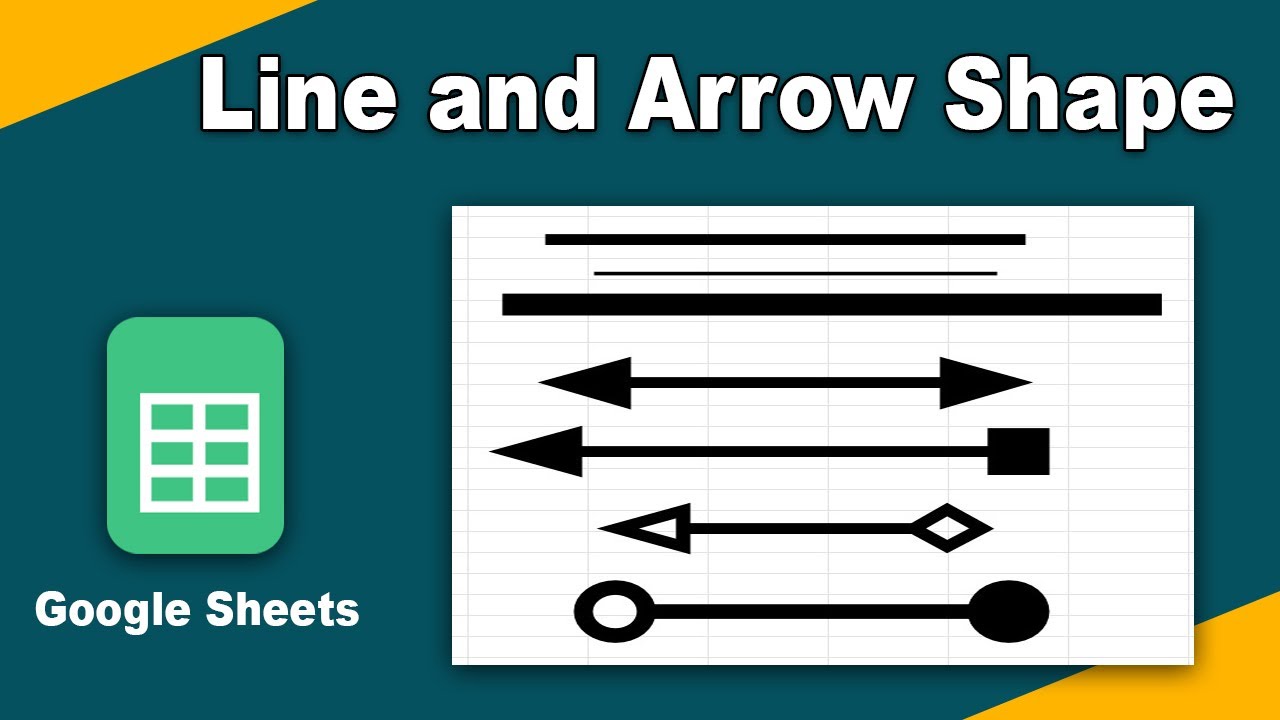
![How to Insert Arrow in Google Sheets [3 Methods]](https://i2.wp.com/www.officedemy.com/wp-content/uploads/2023/08/How-to-insert-arrow-in-google-sheets-13.png)